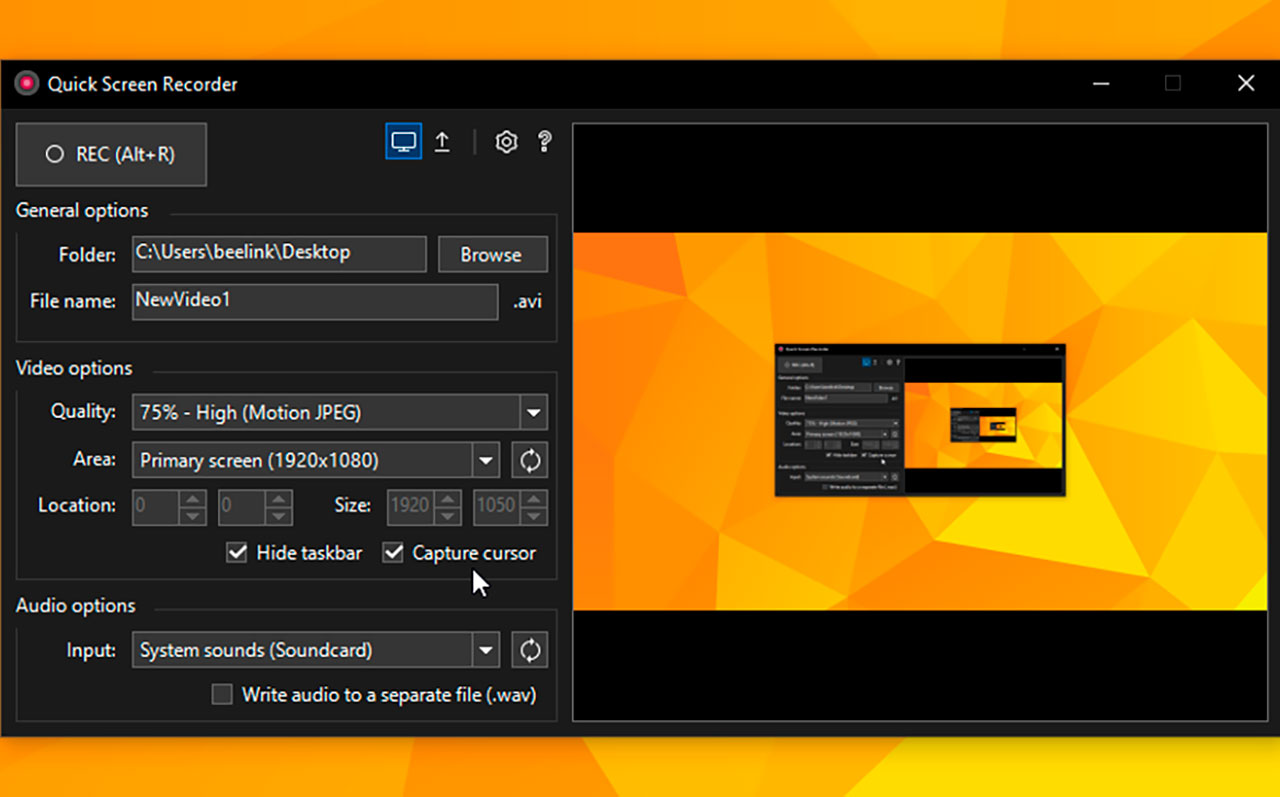Vuoi registrare rapidamente lo schermo, ma non hai il tempo di modificarlo? Quick Screen Recorder è utilissimo a questo scopo.
Il programma di installazione del programma richiede circa 2 MB, ma una volta installato la cartella contiene circa 1,77 MB, quindi è uno strumento leggerissimo e che non impatta sulle prestazioni generali del tuo PC.
Quick Screen Recorder ha un’interfaccia facile da usare. Se fai clic sul pulsante REC, inizierai la cattura dello schermo. Puoi anche usare il tasto di scelta rapida Alt + R per avviare la registrazione, ma potresti voler personalizzare alcune opzioni prima di acquisire i video.
Per impostazione predefinita, Quick Screen Recorder rimane in primo piano rispetto alle altre finestre, ma puoi disattivare questa opzione. Imposta la cartella in cui il programma dovrebbe salvare il video. Quindi, scegli il nome del file del supporto.
Avvertenza: Quick Screen Recorder sovrascrive il file video precedente (con lo stesso nome file) senza richiedere di impostare un nuovo nome. Per evitare la perdita dei file multimediali precedenti, dovrai ricordarti di scegliere un nuovo nome file, o rinominare il video più vecchio, o semplicemente spostarlo in una cartella diversa, prima di iniziare una nuova acquisizione video.
Quick Screen Recorder salva i video in formato AVI. Più formati di output video sarebbero stati utili, ma considerando che si tratta di un programma da 2 MB, penso che il formato video singolo vada bene. In un certo senso, non avere un mucchio di impostazioni aumenta la facilità d’uso. La sezione delle opzioni video è dove puoi definire la qualità del file di output. È possibile scegliere tra le seguenti opzioni: 25% -basso, 50% – medio, 75% – alto o 100% – originale. L’impostazione predefinita è 75% – alta.
L’impostazione successiva è per selezionare l’area da cui acquisire il contenuto. Ci sono solo due opzioni, Schermo intero (che è l’opzione predefinita) e Area personalizzata. Selezionando quest’ultimo viene visualizzato un rettangolo. Fai clic in un punto qualsiasi della casella e trascinala nell’area dello schermo che si desidera registrare. La posizione degli assi X e Y dell’area selezionata viene visualizzata nell’angolo in alto a sinistra della casella.
La casella dell’area personalizzata di Quick Screen Recorder può essere ridimensionata in due modi. Il metodo più semplice è fare clic nell’angolo in basso a destra (dove dice “Trascina qui per ridimensionare”) e tirarlo verso l’interno o verso l’esterno per ridimensionare la casella. L’altro modo è selezionare manualmente la risoluzione (dimensione) utilizzando le due caselle nell’interfaccia del programma. Attiva o disattiva il pulsante “Cattura cursore” per nascondere il cursore del mouse durante l’acquisizione del video.
Infine, c’è la sezione Opzioni audio dove puoi selezionare l’ingresso (dispositivi sorgente) come il microfono, la scheda audio, ecc. Puoi anche scegliere “Nessuno” se non vuoi registrare l’audio, che tra l’altro, Quick Screen Recorder utilizza come opzione predefinita.
Se desideri salvare l’audio separatamente, abilita l’opzione nella parte inferiore dell’interfaccia e Quick Screen Recorder lo salverà in un file WAV. Indipendentemente dal fatto che abiliti l’opzione, il video registrato conterrà la traccia audio.
Premi l’opzione di registrazione quando sei pronto. Vedrai una mini finestra pop-up con un pulsante Stop (stessa scorciatoia da tastiera, ad esempio Alt + R), un timer per indicare l’avanzamento della registrazione video, la risoluzione video, la qualità video, l’ingresso audio e il livello del volume . Puoi mettere in pausa l’audio durante la registrazione utilizzando la scorciatoia da tastiera (Alt + M). Quando interrompi la registrazione, il video di output viene salvato nella cartella selezionata.
Nota: il programma non ricorda le impostazioni precedenti (ad es. area personalizzata, sorgente audio, ecc.). Quindi dovrai impostarlo ogni volta che avvii l’applicazione.
Quick Screen Recorder è scritto in C# e richiede .Net 4.7.2 per essere eseguito. Il programma è compatibile con Windows 7 e versioni successive. L’applicazione non è disponibile in una versione portatile.
Quick Screen Recorder è abbastanza buono, veloce e facile da usare. È un ottimo strumento se desideri acquisire video rapidamente per condividerli su Internet, realizzare video tutorial, ecc. Speriamo che lo sviluppatore aggiunga il supporto per più formati di output video in futuro.